Ipadを買うまでのぼくは、(タブレットで楽譜見るって言ってもPDFで見るってことでしょ?しかもスキャナー用意してスキャンしてそれをIpadに送って見るとかめんどくさ)なんて思っていたのですが、時代はとっくに進んでいました。
アプリを使ってIpadで楽譜を撮影すれば、スキャナーは必要なかったのです。
今日は数あるスキャンアプリの中でも優秀な、Evernote Scannableの使い方を説明します。
無料でダウンロードできて、
カメラをかざすだけでスキャン、
スキャンのスピードもはやく、
自動で傾きを調整してくれて、
自動で型抜きもしてくれて、
自分で微調整もできて、
しかもその場でPDFにしてタイトル付けしてPiascoreに送ればそのまま反映される、
あれ、これが神アプリって言うのかな?
そう思いました。
目次
Evernote Scannableの初期設定変更
アプリのタイトルに「Evernote」と入っているだけあって、Evernote Scannableは初期設定のままスキャンすると、Evernoteというアプリをすでに使用している人であれば、Evernoteにも自動でスキャンしたものが送られる設定になっています。なので最初に設定を変えます。
(Evernote?なにそれおいしいの?)とか(Evernote使ってるけど、別に送られても構わん)て人はこの項目は無視してください。
アプリを起動します。
ダウンロード初回は簡単な説明文がでますが、2回目以降はすぐスキャン画面になります。
左下の赤マルで囲ったところをポチッとしてください。

(そのままスクショを載せると画像が無駄に縦長になるので、掲載画像は上半分ほどカットしています)
続いて[設定]をポチッと。
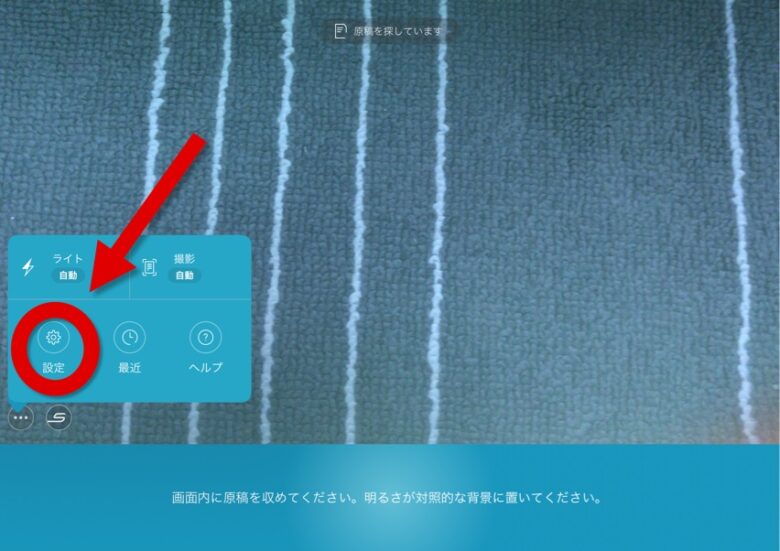
[Evernote]をポチッと。
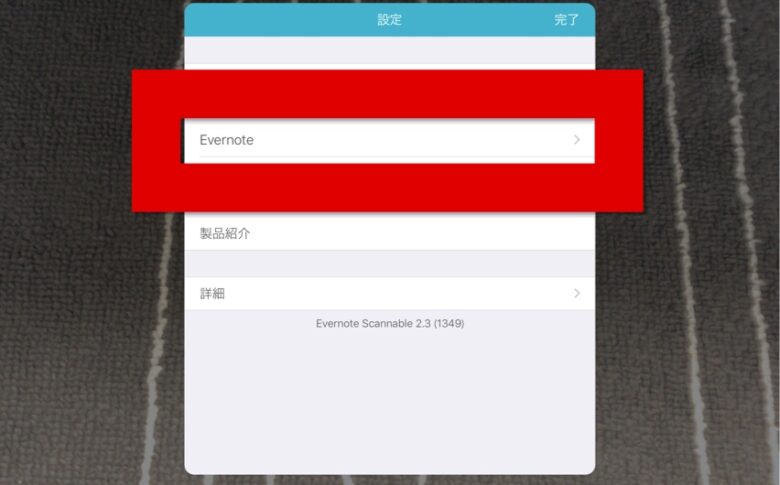
最後に赤枠内の項目をOFFに。
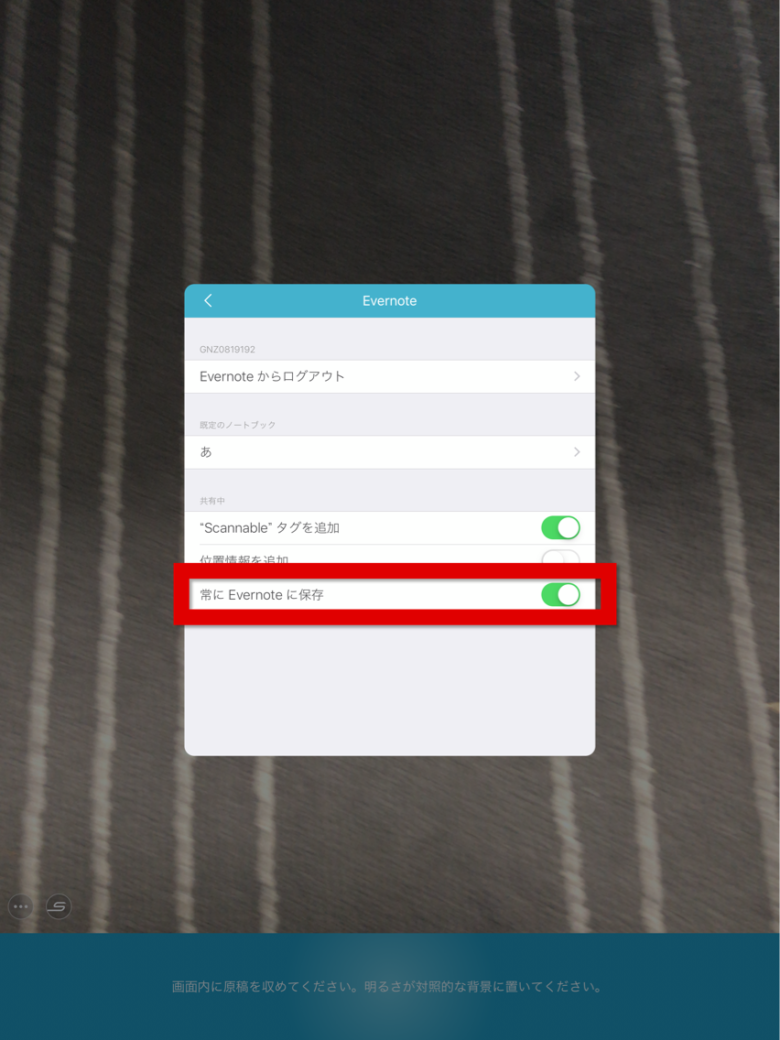
これで初期設定は完了です。
[常にEvernoteに保存]がオンになっていると、スキャンしたものをPiascoreに送る際、Evernoteに自動保存されてしまいます。
[“Scannable” タグを追加]はオンでもオフでも構いません。オンになっているとスキャンしてPiascoreに送る際、Piascore内でもScannableタグは有効なのかと思って試してみたのですが、反映されていませんでしたので。
それでは実際にスキャンしていきます。
スキャン、微調整、タイトル付け、PDF化
百聞は一見にしかず。
実際のスキャンの様子を動画で見てみてください。
スキャンの際Ipadを手で持ったままやると重いし準備に時間がかかりますし、ブレることもあるのでテーブルの上にIpadを置き、カメラの部分だけ端から出し、ラグの上に楽譜を置いて撮影しています。
こんな感じ。

それでは動画をどうぞ。
(音声はありません)
スキャンのスピーディさと手軽さが伝わるかと思います。しかも自動で型抜きされ、スキャン後には白黒はっきりくっきりしていて見やすくなります。
今回楽譜をグレーのラグの上に置いてスキャンしているので、途中楽譜の認識に時間がかかっていますが、楽譜を置くところの色が濃ければよりスムーズにスキャンできます。
見開きの楽譜をスキャンする場合は、スキャンしない半面を立てるとカメラに正しく認識されやすいです。
この動画を見て「まあ、便利!やり方もバッチリ!」と思ってくださればよいのですが、説明もしていませんし、テロップもいれていないのでもう少し説明していきます。
途中でうまくスキャンされなかったとき
明らかにうまくスキャンできなかったとき、その場で撮影済みの楽譜が表示されている下の欄からスワイプすれば、削除することができます。
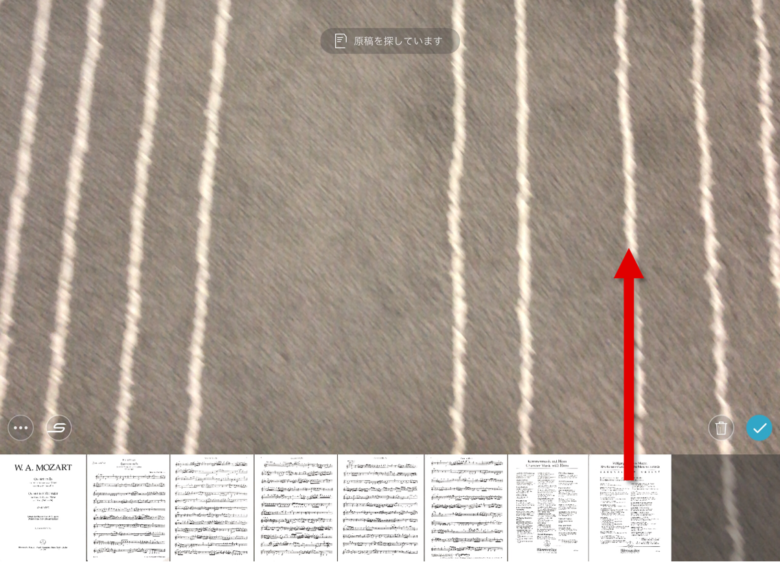
これだけ。
簡単ですね。後から削除もできますが、気付いたその場で削除してすぐ撮り直す方が手間が省けるのでおすすめです。
スキャン後の微調整
先ほどの動画でも見れたかと思いますが、スキャンしたその場で形を整えることができます。
スキャンした楽譜一覧から編集したい画像をタップ。
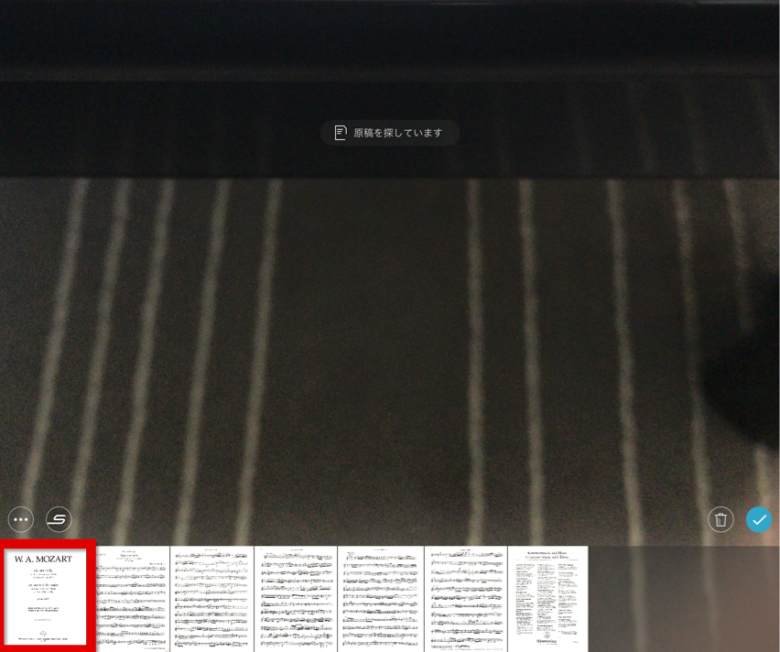
そうすると。
選んだ楽譜がアップで表示されます。
右下の赤マルで囲んだところをタップ。
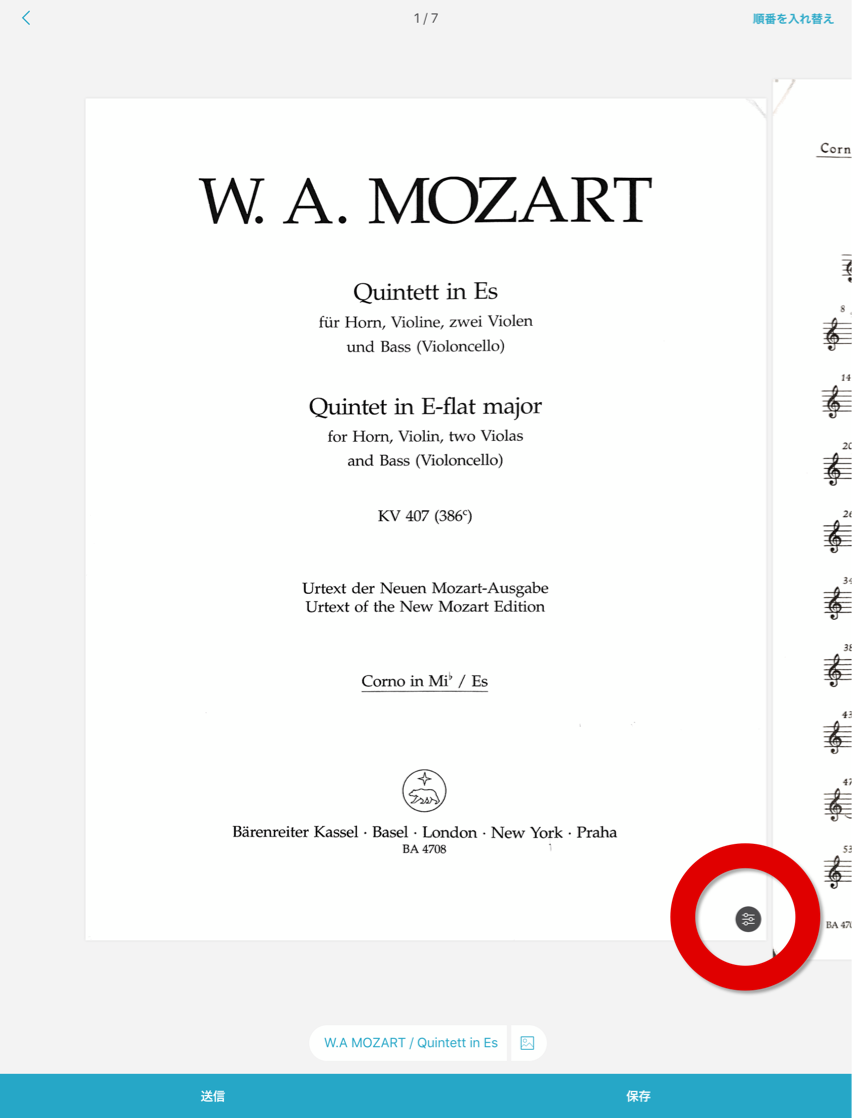
編集画面になります。
赤マルで囲まれたところを指で引っ張ると、細やかな調整ができます。調整がすんだら右上の[完了]をタップで編集は終了です。
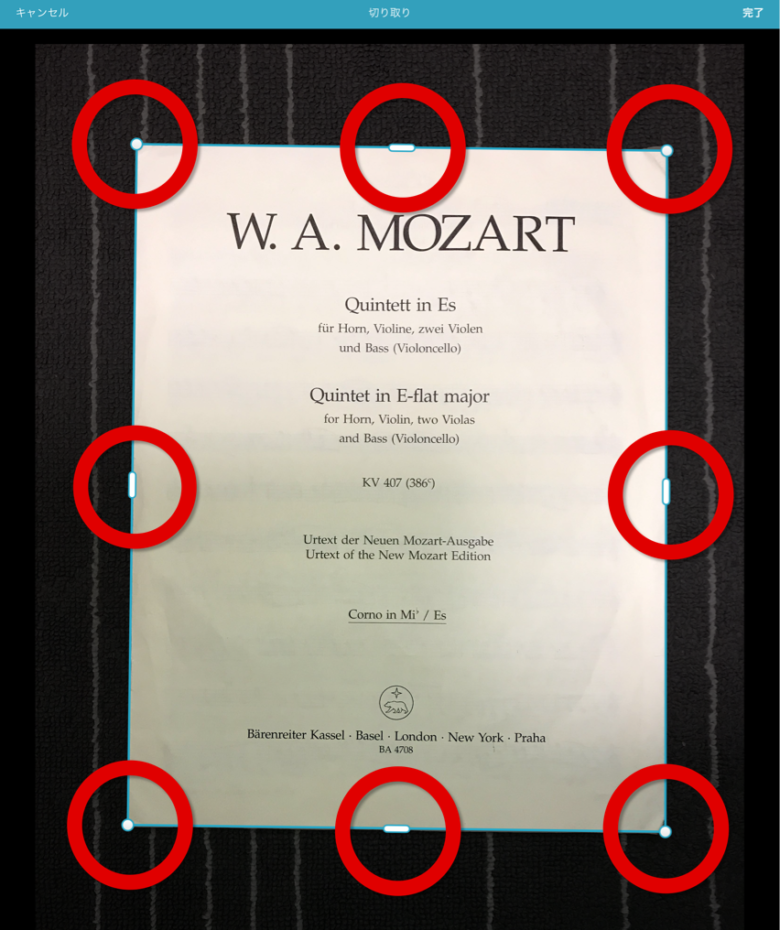
PDFで保存されるか確認する
ここ、重要なポイントです。
PDFで保存される設定になっていないとPiascoreで見ることができません。
設定はほんのワンタッチ。
ここを[PDF]となっているか確認するだけです。
ここを見てください。
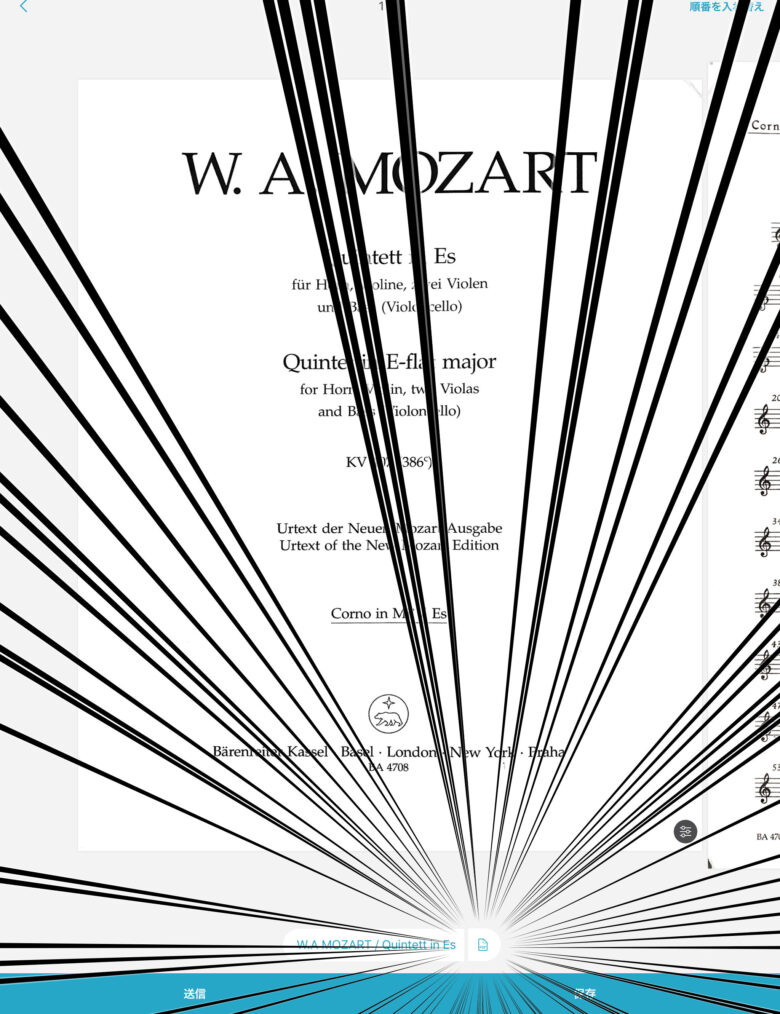
何も書いていなければポチッとすればOK。
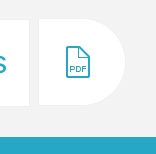 こうなっていればOK!
こうなっていればOK!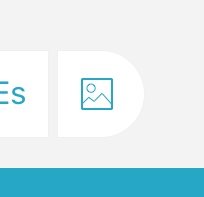 何も書いてなければポチッとな
何も書いてなければポチッとな
アプリの特徴なのかなんなのか、一度PDFに切り替えてからも何も書かれていない状態に戻っていることがありますので、一曲ごとに確認するクセをつけた方がいいです。([PDF]になっていないことに気付かずにPiascoreに送ってしまい、表示されずあせったことは一度や二度ではありません…)
タイトルを付けておく
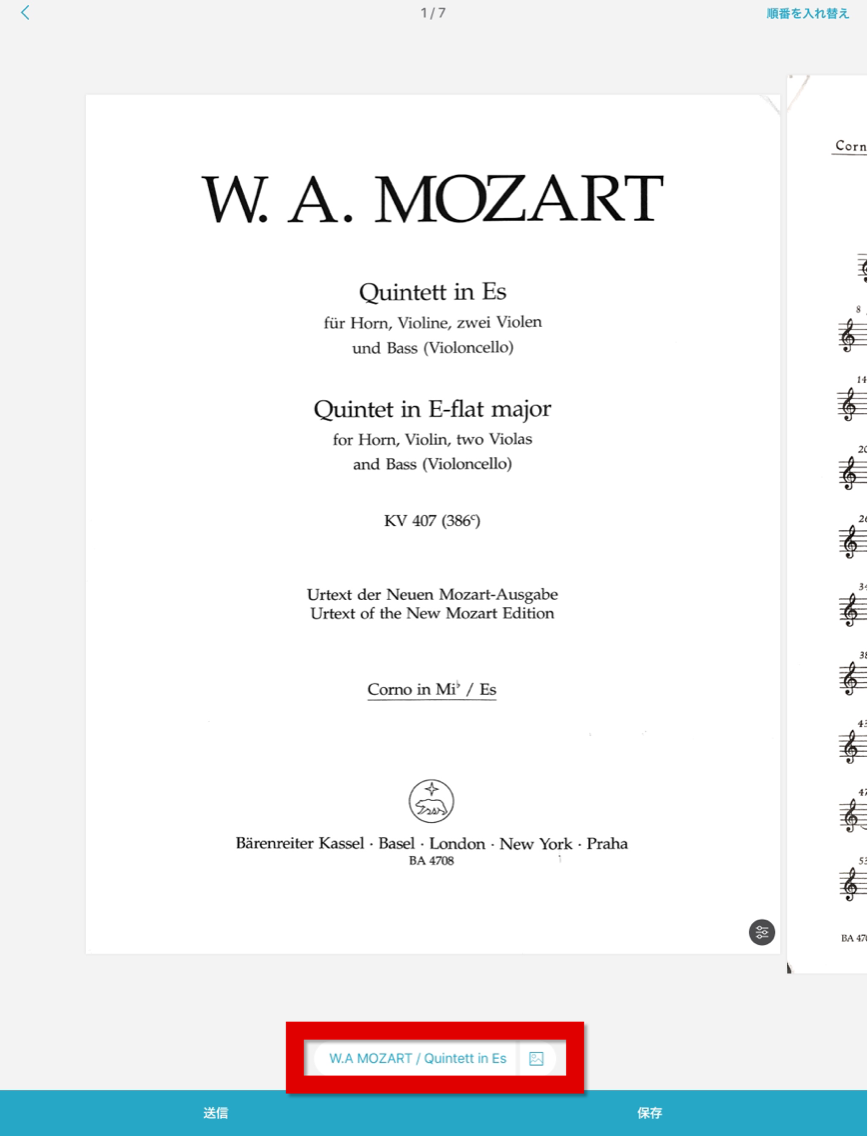
こちらの赤枠内、何も入力してないと[Scannableの文書]となっているので、Piascoreのアプリに送る前に作曲者と曲名をいれておくのがおすすめです。
Piascoreでの共有の手順
1曲分のスキャンが終わったら右下の✅をタップ。
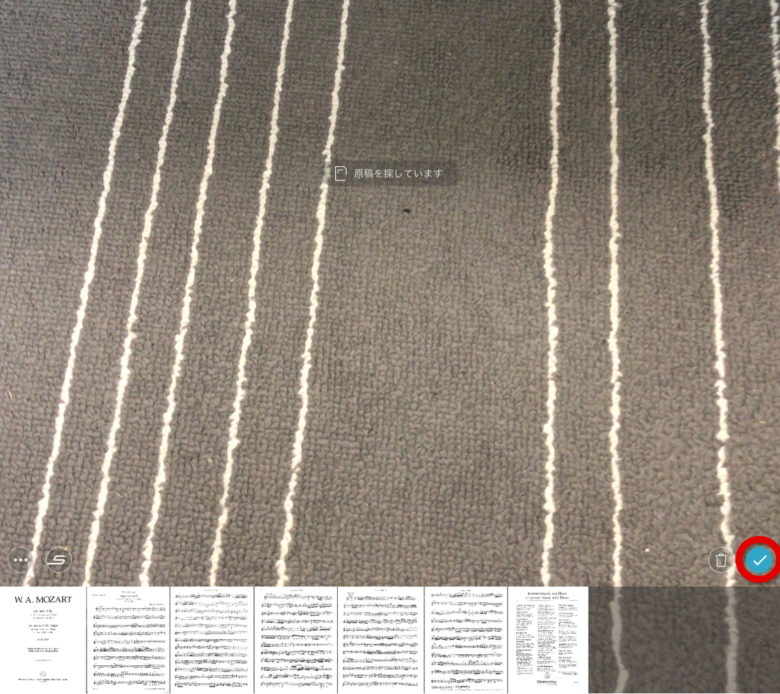
ここからは画像の上2/3は不要なのでカットして掲載しています。
[送信]をタップ。
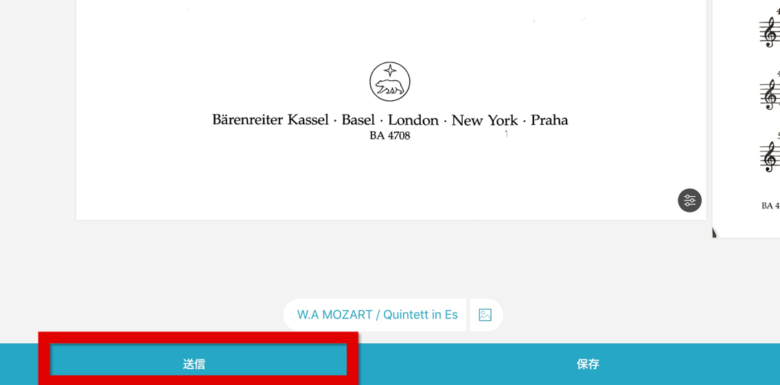
[共有]をタップ。
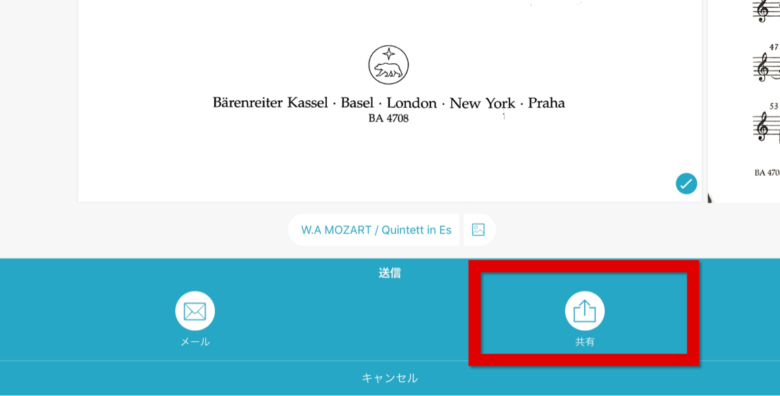
送信先を選びます。
この時点でPiascoreアプリの表示がでていなければ、左にスワイプしましょう。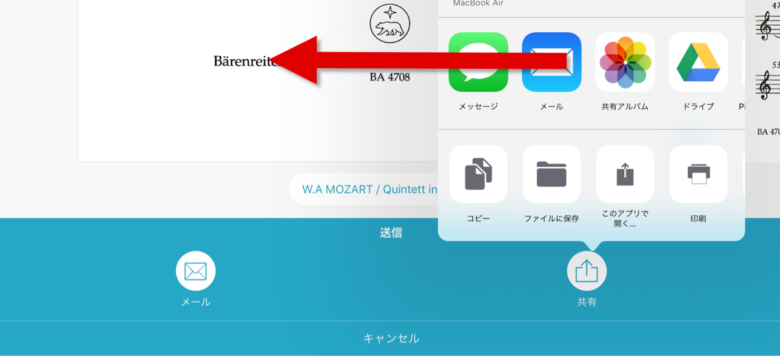
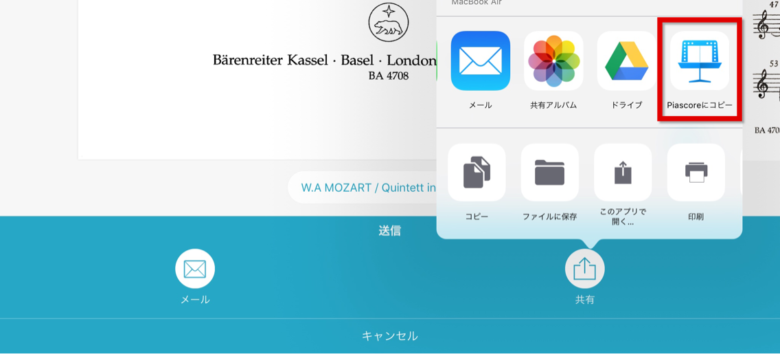
ありましたね。
こちらをタップで送信完了です。
お疲れさまでした。
続けて違う曲をスキャンする場合
PiascoreへPDFの共有が終わったあと、左上の[Scannable]をタップ。
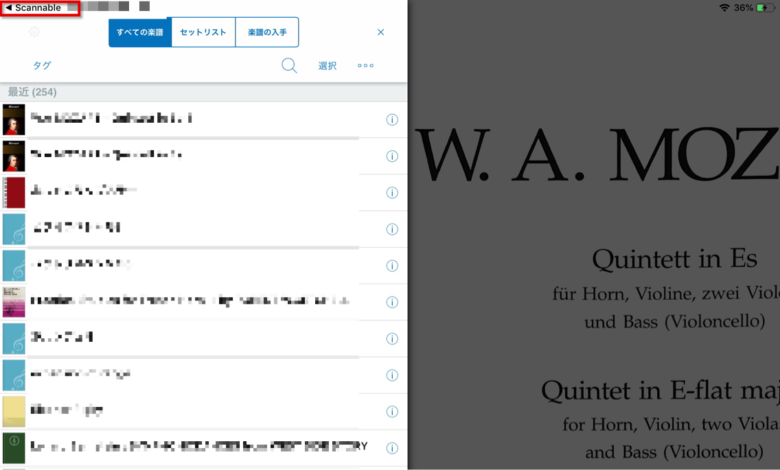
先ほどの画面に戻るので、左上の矢印をタップ。
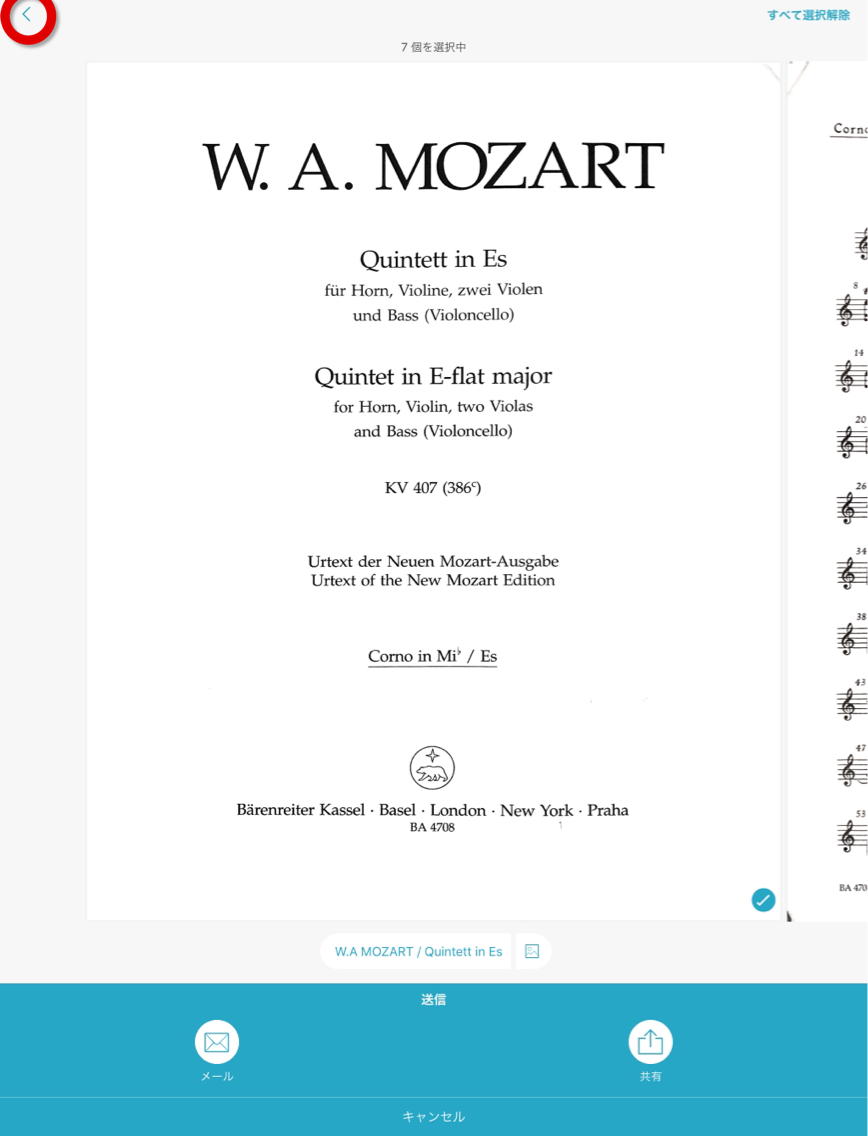
もう一度左上をタップ。
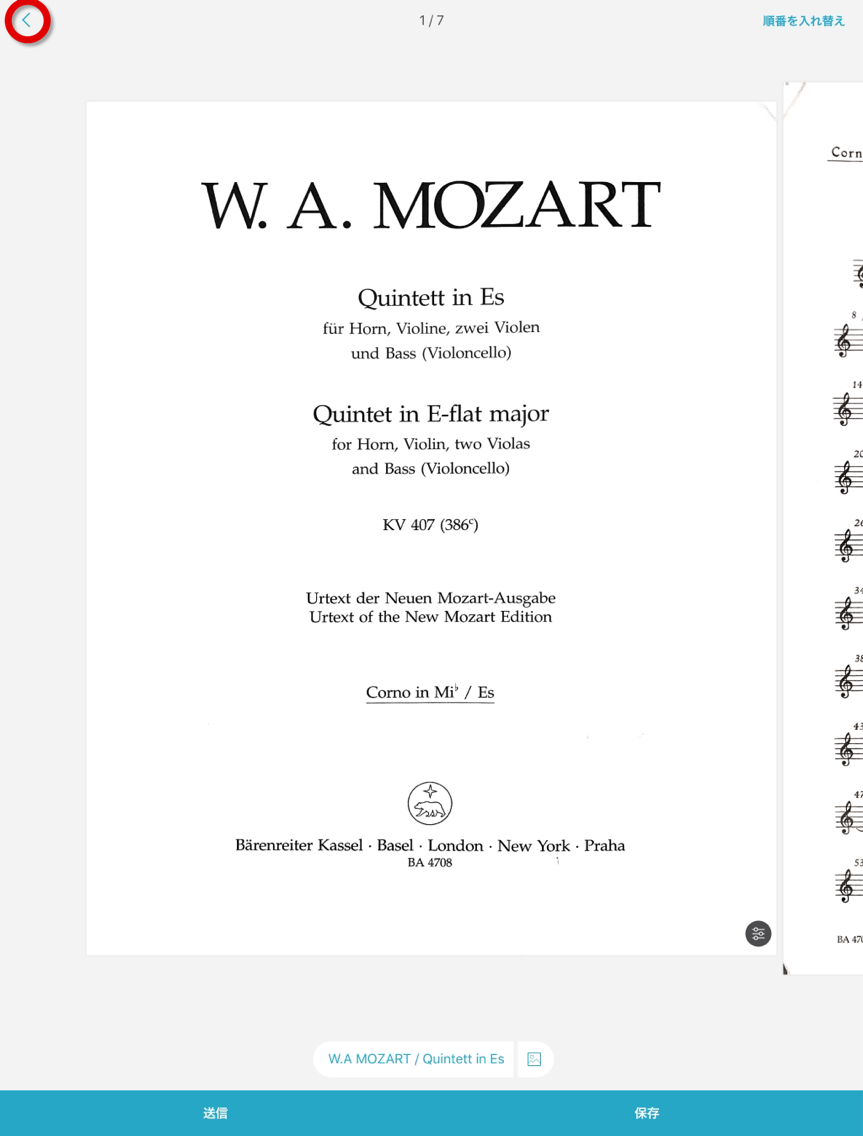
スキャンの場面に戻るので、右下のゴミ箱マークをタップ。
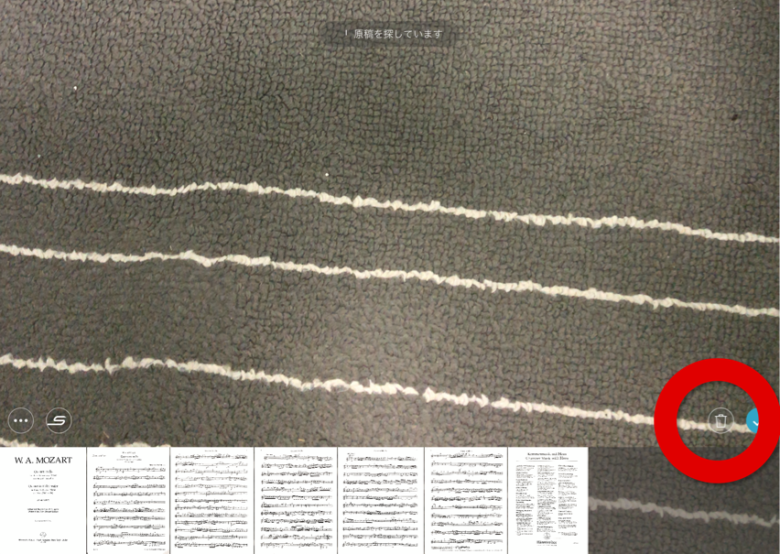
[すべて削除]をタップ。
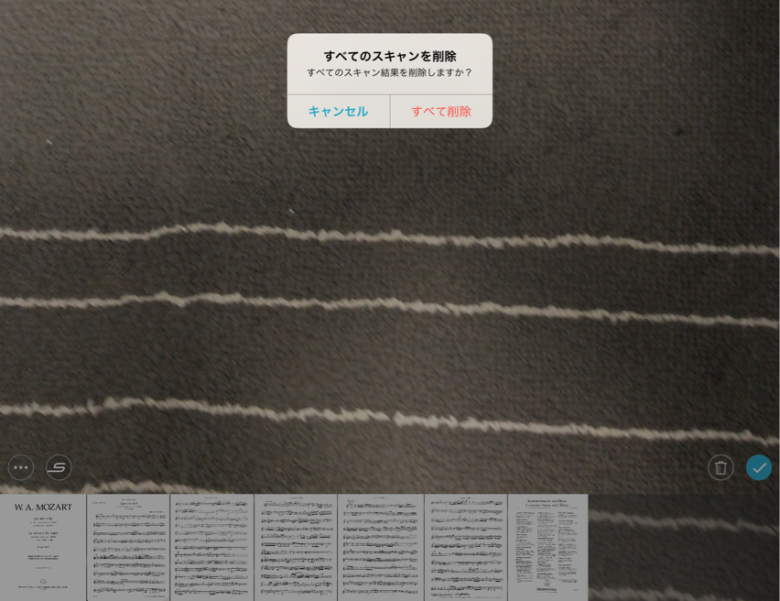
これで続けて他の曲をスキャンしてくことができます。
スキャンのスピードが遅くなってきたら
アプリを起動して最初の何十枚かは快適なスキャンスピードですが、途中から読み取るのが遅くなってくることがあります。ものすごくストレスを感じることでしょう。
そうなってきたら。
①左下の[・・・]をタップ後、②[最近]をタップ。
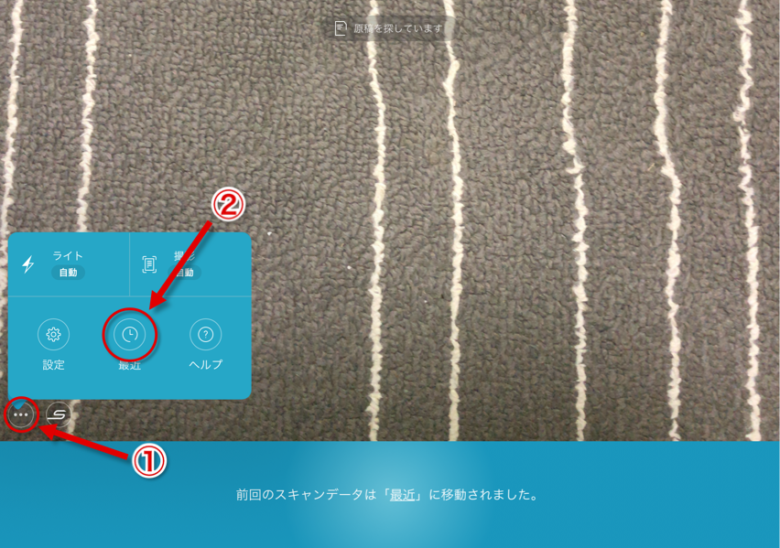
既にスキャンしてPiascoreに共有して不要になった曲をタップし、[選択したデータを削除]をタップ。
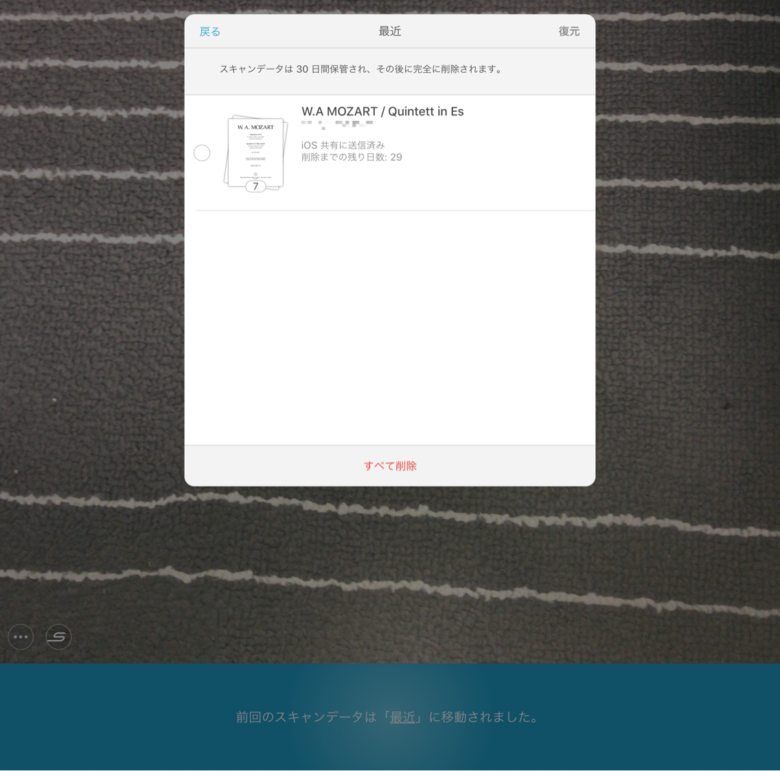
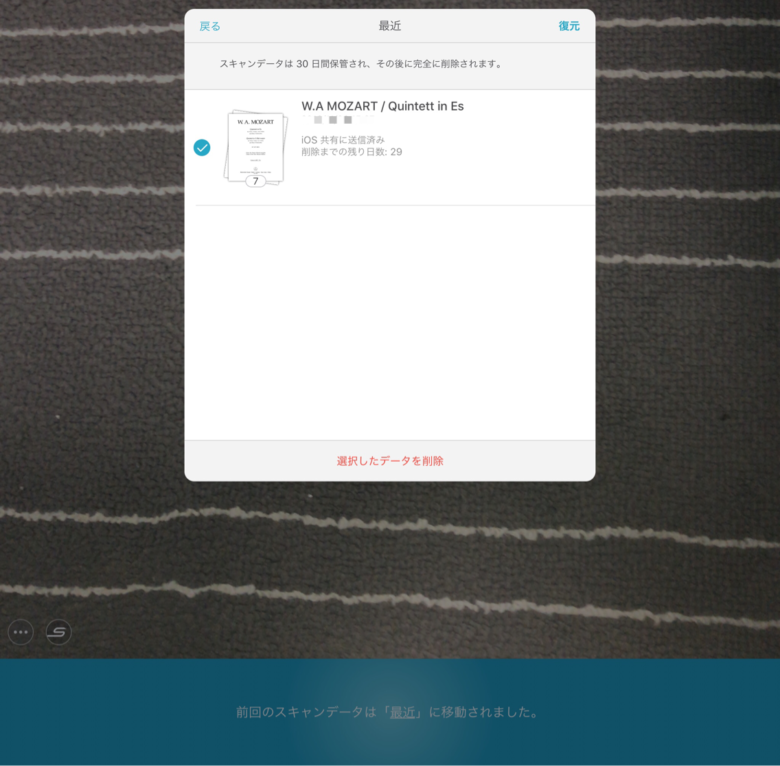
[選択したデータを削除]をタップ。
これで少し速くなるはずです。
それでもスキャンが遅かったら
アプリの利用履歴の削除、Ipadの再起動などを試してみてください。
おわりに
手順は複雑に感じるかもしれませんが慣れてくればスムーズにできます。楽譜を共有する際のPDF化だけ忘れないように気をつけてくださいね。
それではまた!
《おまけ》Piascore内の『楽譜のスキャン』はなぜ使わないのか
今回はEvernote Scannableというアプリを使って紹介しましたが、実はPiascoreのアプリ内にも[楽譜のスキャン]という項目があります。
アプリを開き、右上の[楽譜の入手]をタップ。
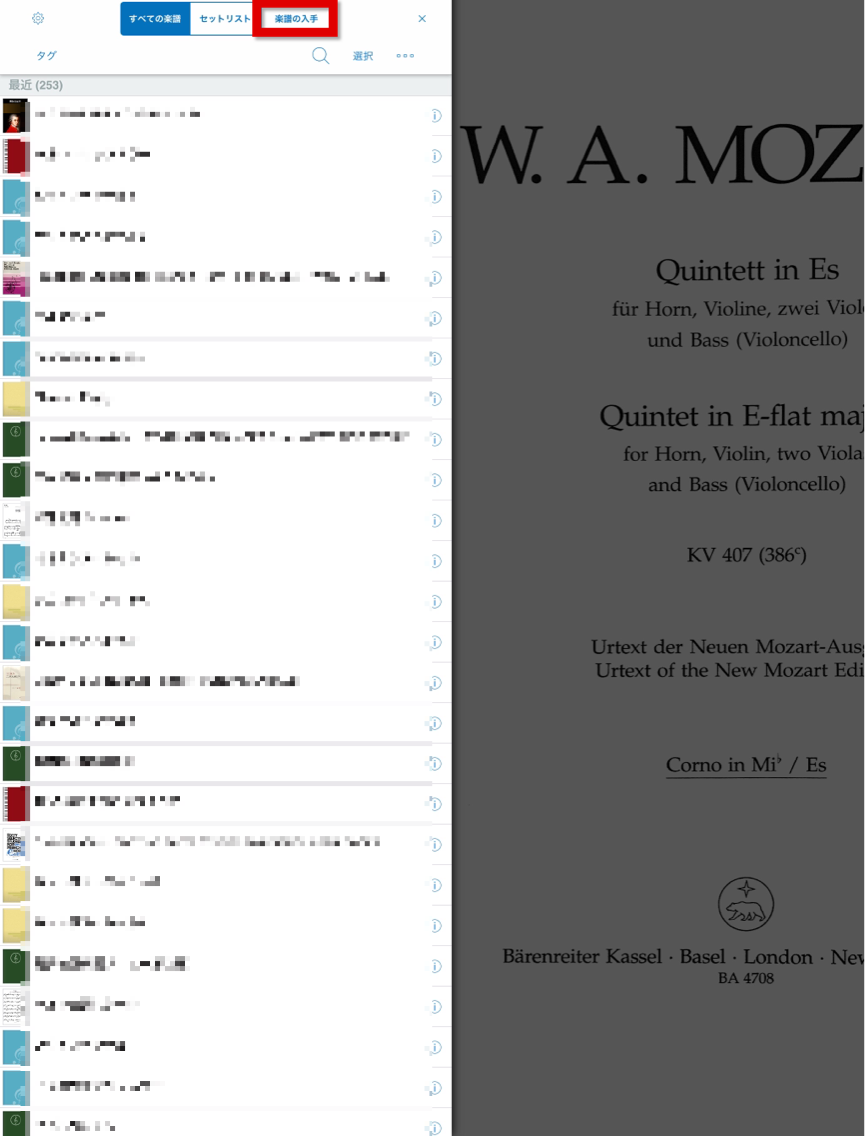
[楽譜のスキャン]をタップ。
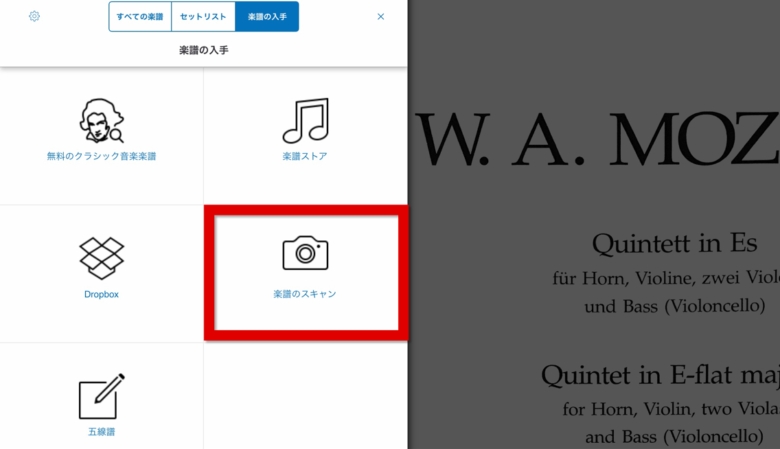
真ん中上、左の[カメラ]をタップ。
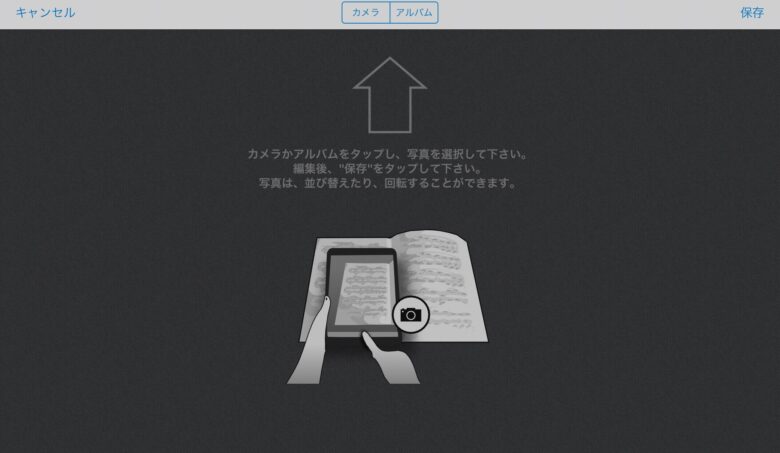
写真を撮ったら右下の[完了]をタップ。
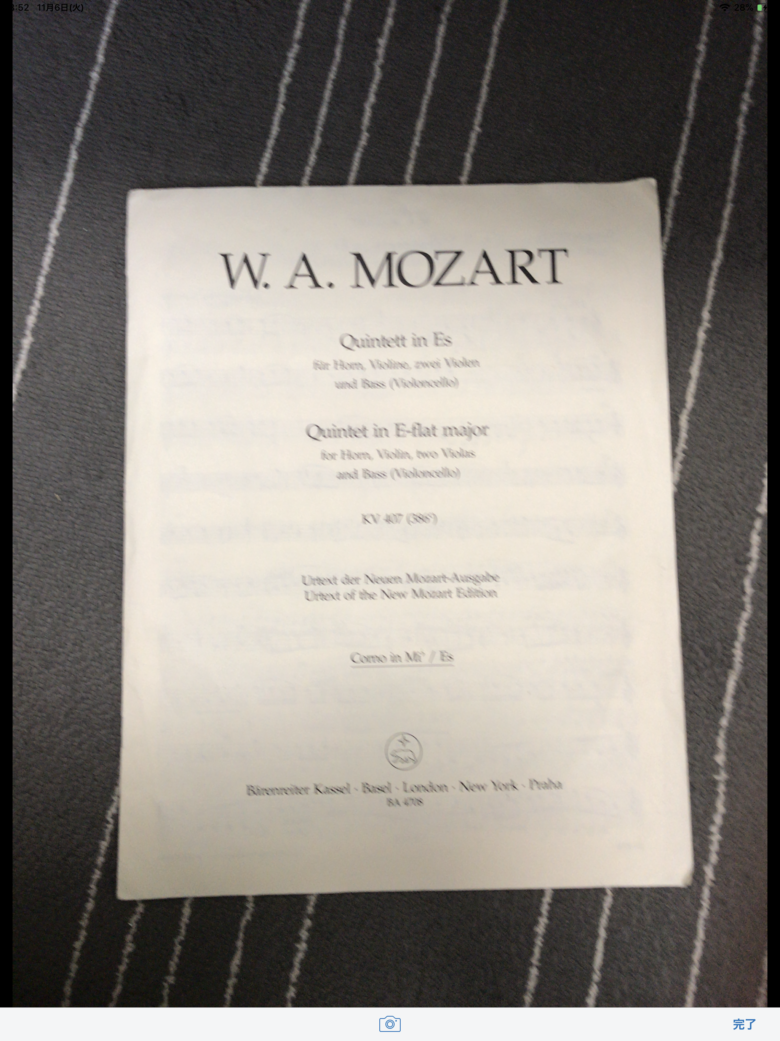
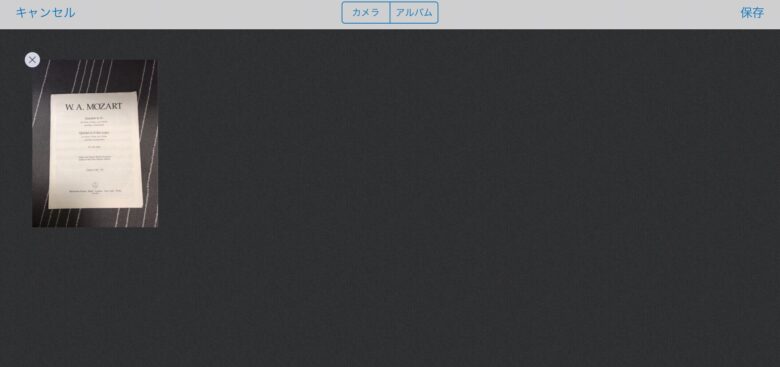
撮った画像が出てくるので右上の[保存]をタップ。
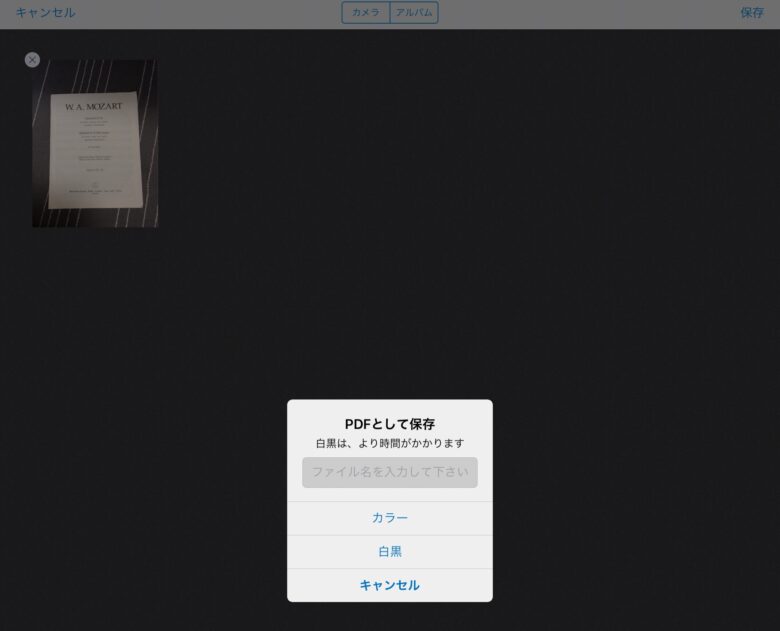
タイトルを入力して[白黒]をタップ。
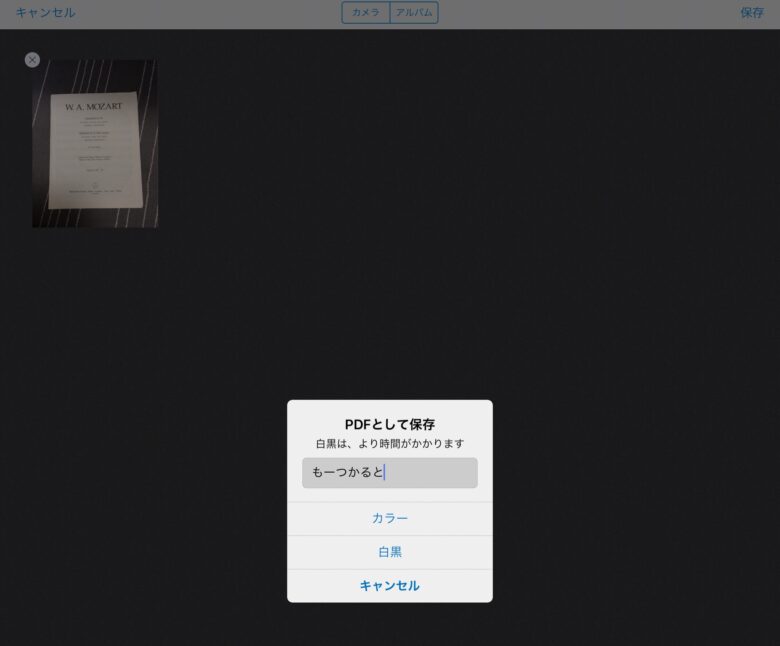
そうするとPiascore内で開くことができるようになります。開いてみますね。
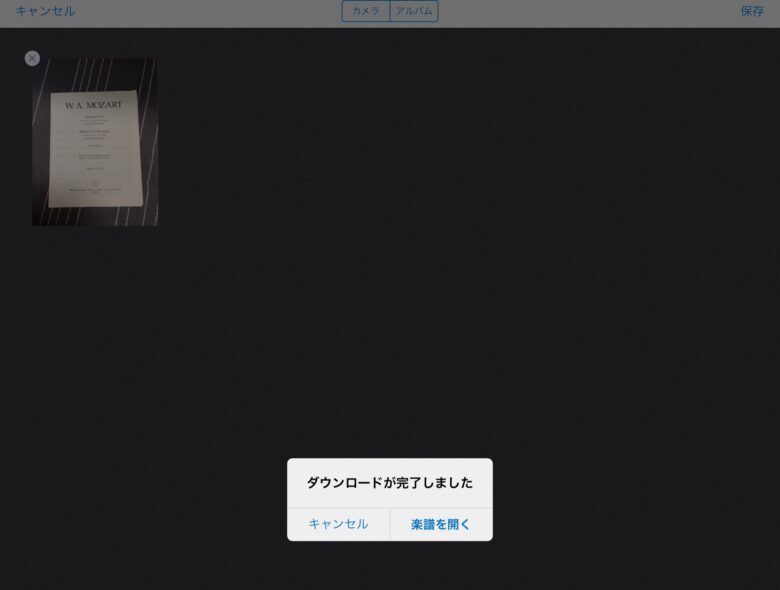
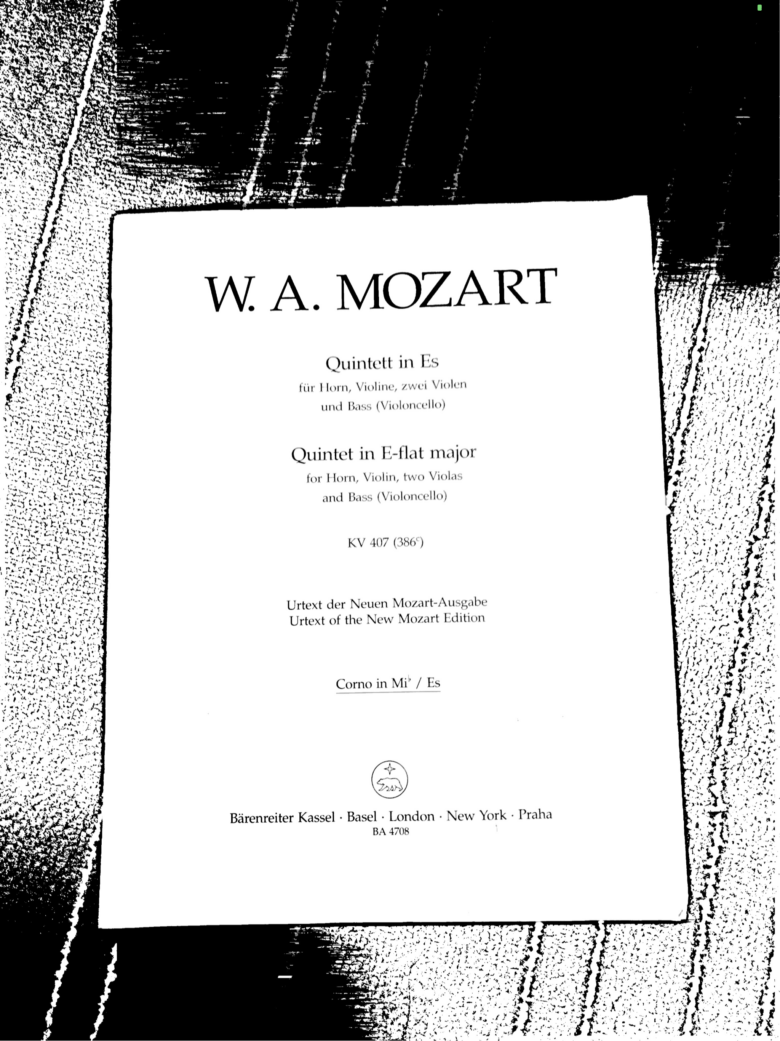
うん・・・。
楽譜はきれいにスキャンできてますね。
でも、なんだろう、この(これじゃない)感。
というわけでEvernote Scannableのアプリを使うのがおすすめなのです。
今度こそ、それではまた!
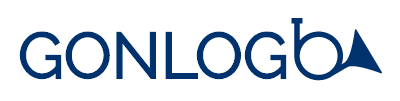

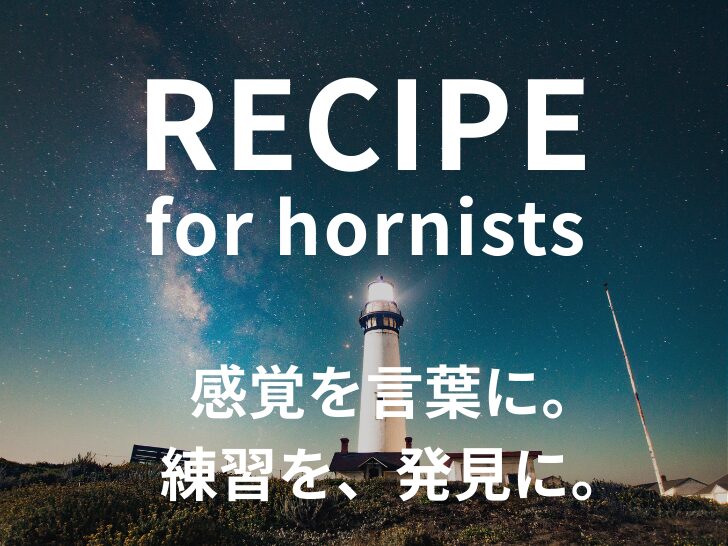












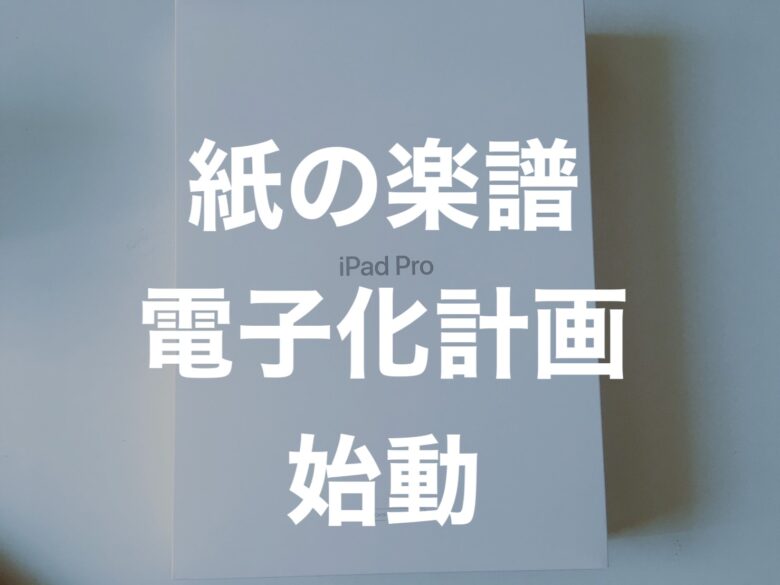

 ごんざゆういち
ごんざゆういち
[…] 電子楽譜を導入したら最高すぎた話 – Soundhall guitar workshop楽譜スキャン | うるるBPOの スキャニングサービス(電子化・PDF化)Ipad Proへ楽譜(PDF)を追加するにはEvernote scannableってアプリがおすすめ | GONLOG…[徹底解説]iPadのスキャンアプリで紙の楽譜を電子化(PDF)する方法。スキャナーは不要です! – うたごえな日々♪[レビュー]電子楽譜用のめくりペダル Air Turn PED pro(エアターンプロ)が快適すぎる!旧型Air Turn PEDとの比較もしたよ – うたごえな日々♪[電子楽譜]いつも重たい楽譜をせっせと持ち歩いているあなたへ 今すぐ楽譜をiPadに入れた方がいい6つの理由 – うたごえな日々♪Piascore(iPadで楽譜を見るアプリ)で、楽譜周りの余白をなくす&傾きを修正する方法 – うたごえな日々♪ […]