どうもごんざです。
昨年iPad Proを購入してから、せっせとEvernote sncannableで手持ちの楽譜をスキャンし、Piascoreで管理することで、楽譜関係が整理されるし、忘れ物もしなくなったし、仕事でも大活躍し本当に便利になりました。
iPad Proを購入してから、せっせとEvernote sncannableで手持ちの楽譜をスキャンし、Piascoreで管理することで、楽譜関係が整理されるし、忘れ物もしなくなったし、仕事でも大活躍し本当に便利になりました。
iPadで楽譜を閲覧する上で欠かせないアプリ、Piascore。
今回『ブックマーク』機能を使うことで、より便利に使えることに気がつきました。
もう知ってた方はごめんなさい。でも知らなかった方はこの機会にぜひ。すぐ使えるようになるので試してみてください。
文章読むのめんどくさい!って人は開き方から登録までをサクッと動画を撮りましたのでこちらご覧ください。(いちいちページめくってブックマークしたいところを探してますが、最初からブックマークしたいページ数をメモでもしておけば登録はもっとスムーズです)
ブックマーク機能は、ページ数の多い曲で能力を発揮
『ブックマーク』機能は本でいう「しおり」の役割です。
ぼくはこの機能を知るまで(ページ数の多い楽譜、指でいちいちスワイプするのめんどくさい…)と思いながらスワイプしてました。そうするとたどり着かなかったり、通り越したり。結構ストレス。
もともと標準装備されている機能なのに、知らないって怖いですね。
登録が済むとこんな感じでサクッと該当ページが開けます。
ブックマークの見方
楽譜を開きます。
今回はIMSLPでダウンロードしたオケのスコアを開きました。
開いた楽譜をタップします。
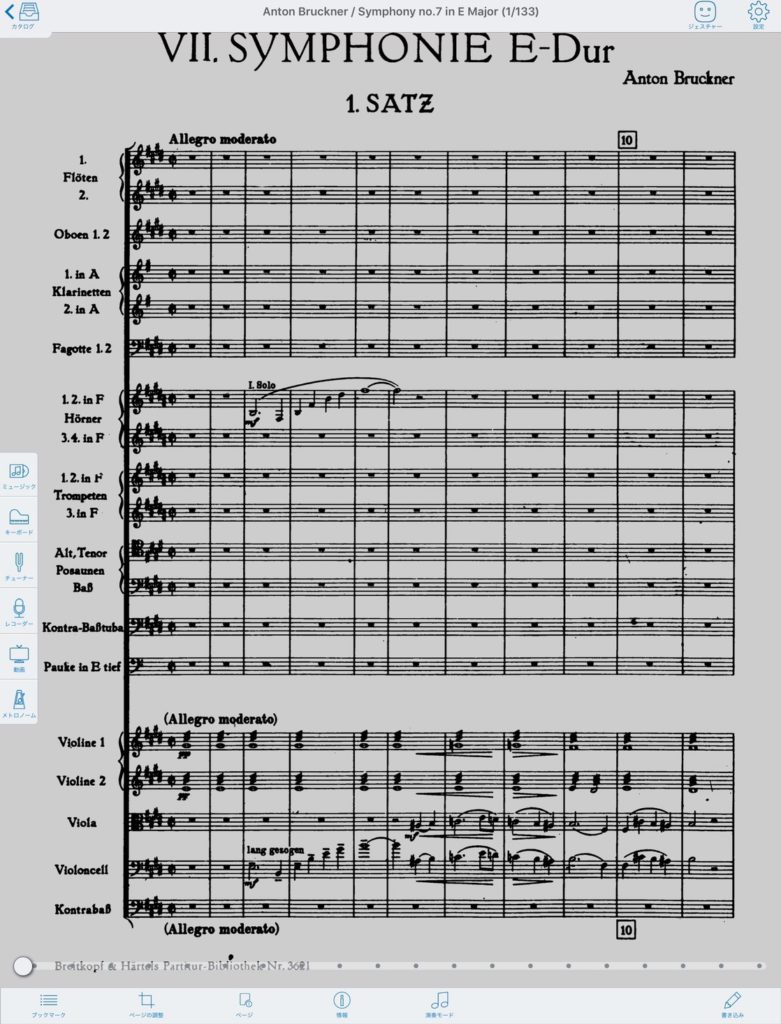
そうすると楽譜左や下部にいろいろ表示されるので、下部左端の『ブックマーク』をタップ。
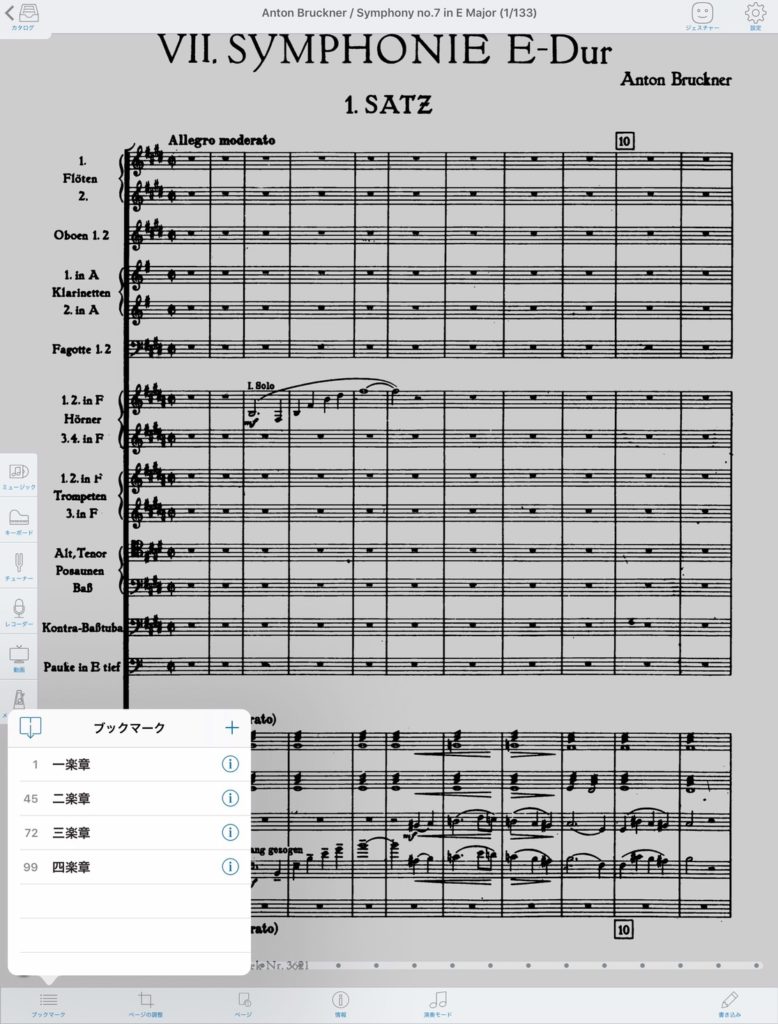
はい、これだけです。
今回は全133ページをいちいちめくってられないので、楽章ごとにブックマーク登録してみました。
登録した楽章をタップすればすぐ該当ページに飛ぶことができます。
便利すぎます。。。!
それでは登録方法を紹介。
ブックマークの登録方法
楽譜を開き、画面をタップ。
左下の『ブックマーク』をタップ。
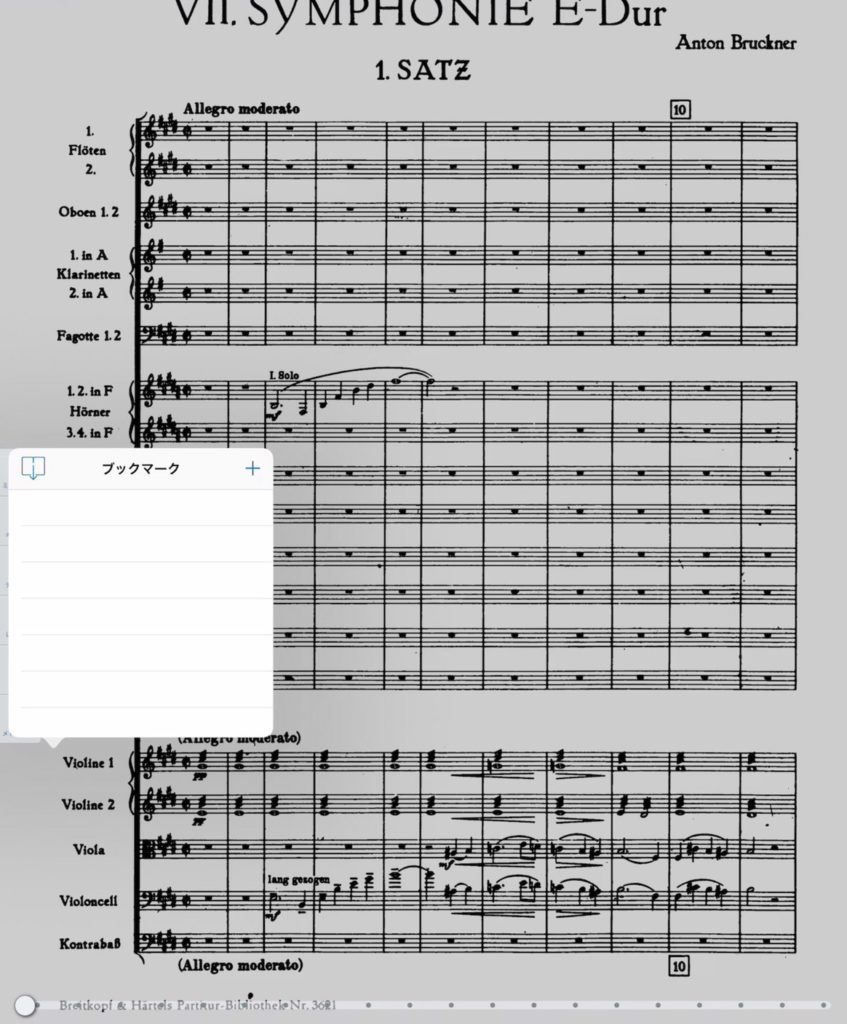
ブックマーク一覧が開きますので、右上の『➕』をタップ。
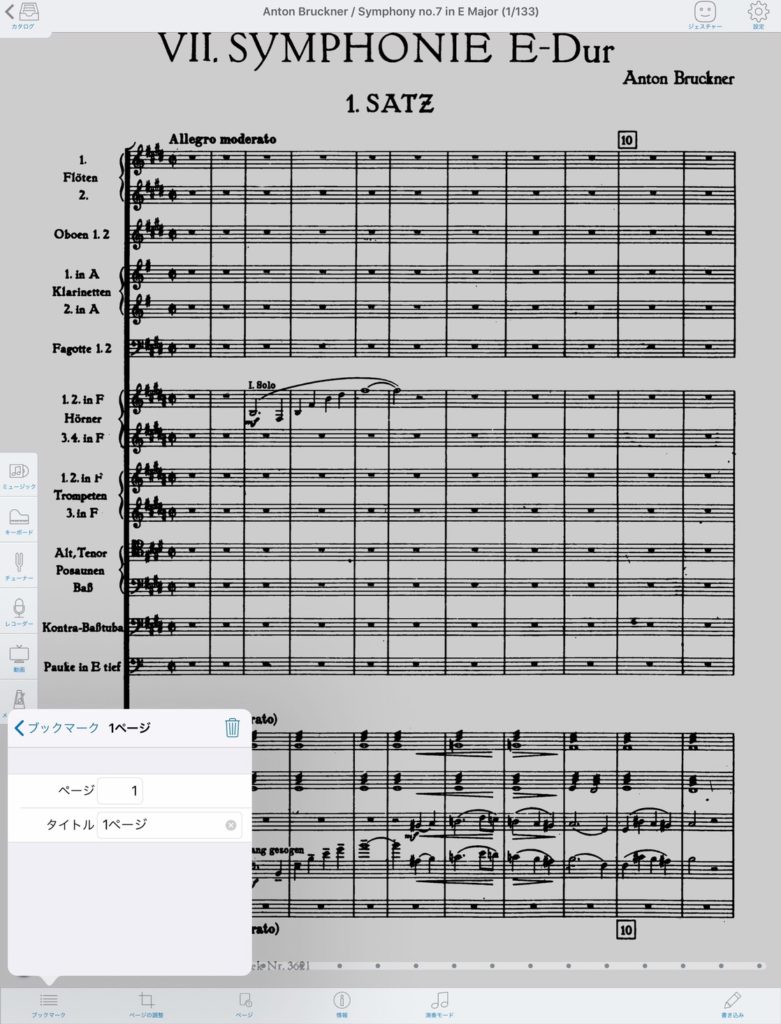
ページ数とタイトルを入力できる欄が表示されます。登録したいページが何枚目かを確認し、そこにふさわしいタイトルをつけます。今回はとりあえず最初のページを「一楽章」と登録します。
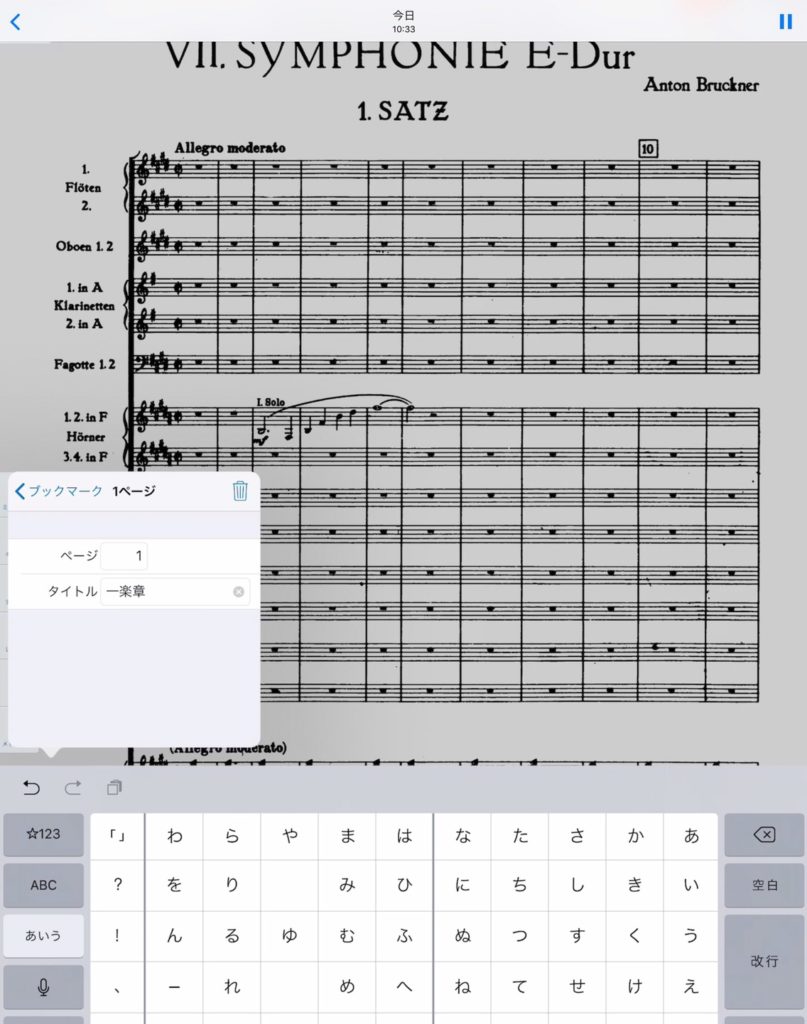
②つの項目を入力したら左上のブックマークをタップ。
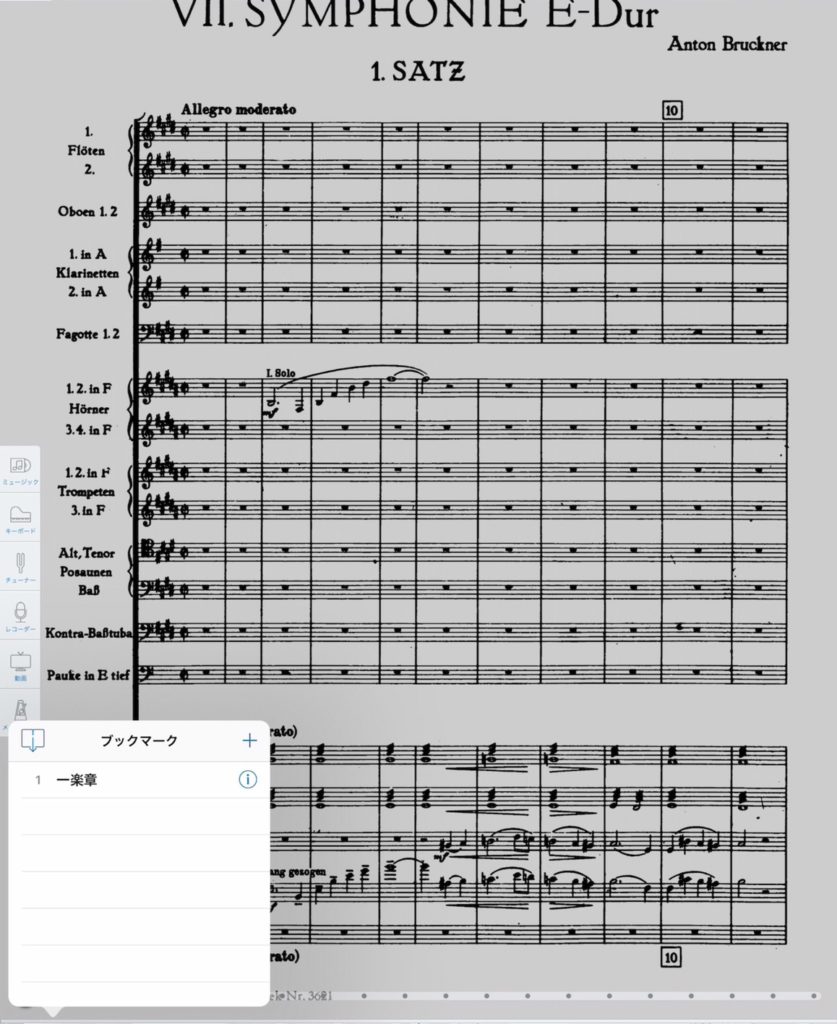
これだけでもう登録されています。
あとはこれを繰り返すだけ。
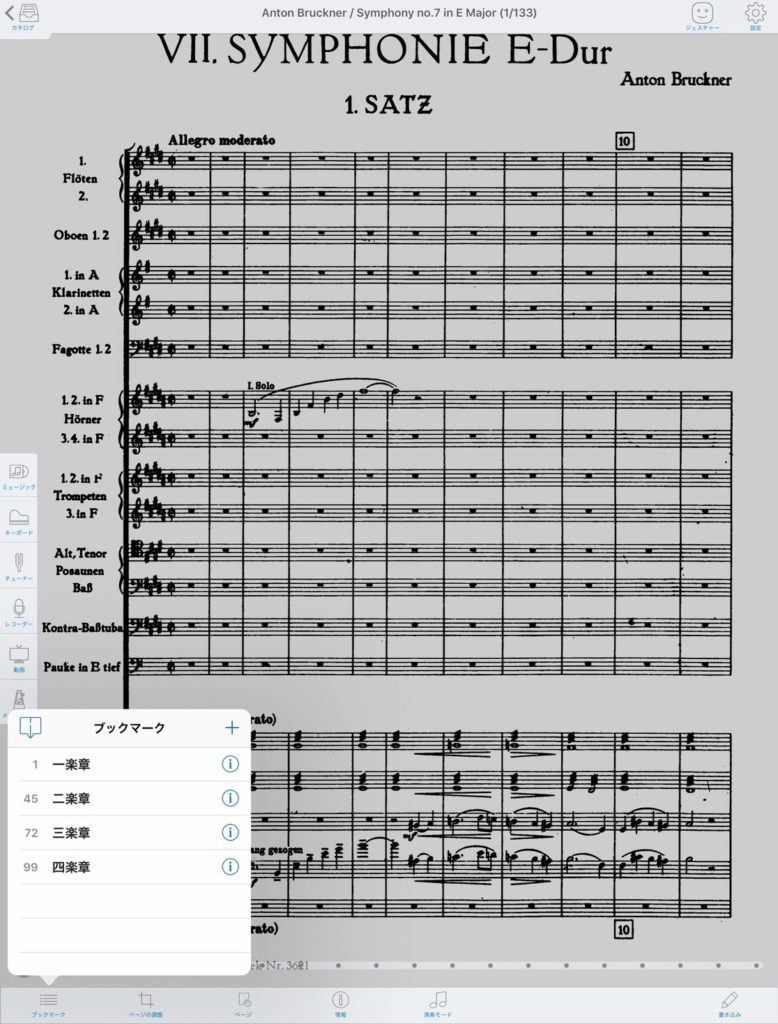
今回は各楽章ごとにブックマークを登録しました。
※ページ数は楽譜を開きタップすると、画面最上部の楽曲タイトル横に載っています。下記画像赤枠内。
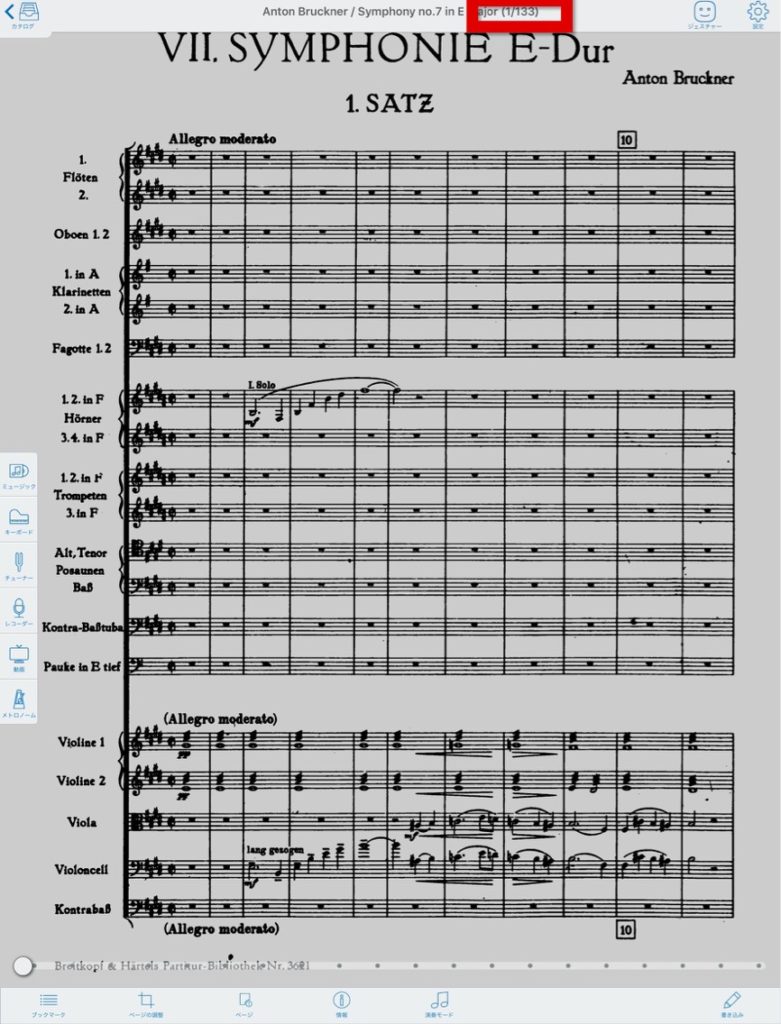
おわりに
知っている人にとっては当たり前、知らない人にとっては目から鱗な豆知識。
ぼくは知らない側の人だったので、今回メモ代わりに残してみました。
素晴らしいアプリなのでもっと使い倒していきたいな。また何か個人的発見があったら載せていきますね。
それではまた。
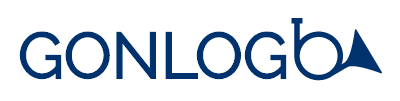

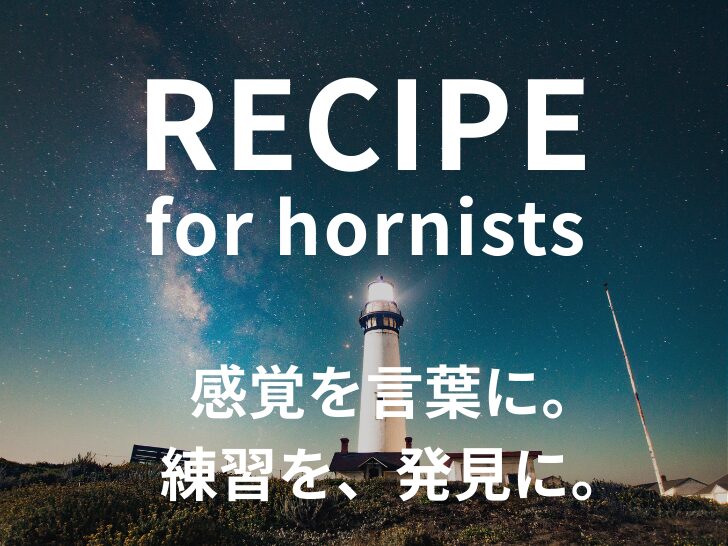











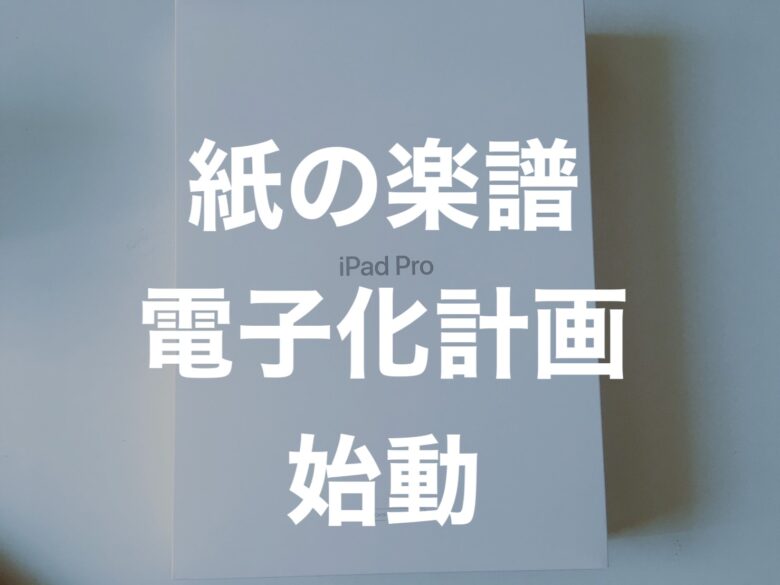
 ごんざゆういち
ごんざゆういち
PDFファイルを取り込む場合、元のPDFにしおりが作ってあればここに反映されます。階層化はできないようなので冊子ものの曲集とかやや不便。